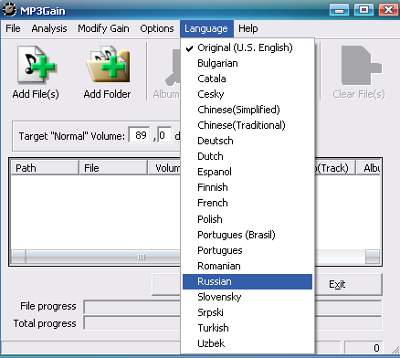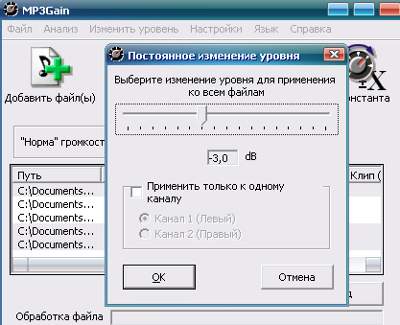- Нормализация звука для mp3 плеера
- Как сделать одинаковый уровень громкости во всех треках
- Автоматическое пакетное выравнивание аудио звука
- MP3Gain — для нормализации аудио громкости MP3-файлов
- Настройка и работа с программой MP3Gain
- Настройка уровня громкости
- Режимы Трек Альбом Константа
- Процесс выравнивания аудио звука
- Тем, кто желает позаниматься более кропотливой работой
- Как выровнять громкость звука в одном или нескольких треках: простая и понятная инструкция
- Инструкция по выравниванию громкости
- Дополнительные возможности и настройки
- Заключение
- Программа для выравнивания громкости MP3 файлов
- Шаг 1. Установка программы
- Шаг 2. Добавление композиции
- Шаг 3. Выравнивание громкости
- Шаг 4. Дополнительные настройки
- Шаг 5. Сохранение проекта
- НАСТОЯЩАЯ СТУДИЯ АУДИОМОНТАЖА ТЕПЕРЬ У ВАС ДОМА
- Совместимость
- Как быстро и качественно выровнять громкость звука в нескольких треках
- Почему разная громкость у музыкальных аудиозаписей
- Инструкция по редактированию музыкальных треков
- Как редактировать звук не во всем треке
- Заключение
Нормализация звука для mp3 плеера

Для тех, кто постоянно слушает музыку в mp3 плеере, наверняка знакома проблема с нормализацией звука разных композиций после добавления составленного плей-листа. То звучание становиться слишком громким, то наоборот таким тихим, что даже увеличение громкости не позволяет наслаждаться мелодией.
Мне эта проблема тоже долгое время не позволяла комфортно прослушивать музыку.
И я начал искать способ для решения задачи нормализации громкости. Воспользовавшись поиском в интернете, мне удалось найти простое решение в виде программы mp3gain. Также стоит отметить и то, что программу можно использовать бесплатно.
Помимо простоты использования, программа хороша ещё и тем, что не вносит никаких изменений в аудиоданные. Она просто изменяет значение ID3 тегов. Большинство программ (таких как iTunes) и mp3 плееры понимают это значение и воспроизводят трек с заданными параметрами. Итак, суть проблемы понятна, инструмент найден. Приступим.
Для начала скачиваем программу mp3gain (скачать можно отсюда http://mp3gain.sourceforge.net/download.php ) и устанавливаем на компьютере. Программа поддерживает разные языки, в том числе и Русский, что бы изменить язык кликните меню Language и выберите Russian.
Сначала нужно выбрать папку с файлами для обработки, для этого выбираем кнопку Добавить папку.
После того как файлы загрузятся, нажмите кнопку Анализ трек
В зависимости от объёма загружаемых треков, эта процедура может занять время.
Программа определит громкость файлов и просчитает насколько необходимо корректировать силу звука в треках. После того как анализ будет завершён, можно привести громкость к одному значению просто указав его в поле Норма громкости
Далее, что бы нормализировать громкость на указанную величину, нажимаем кнопку Тип трек и дожидаемся завершения операции.
Вот и всё. Остаётся надеяться, что метод, описанный мною в данной статье, поможет и вам
решить проблему с нормализацией громкости в разных музыкальных треках и наслаждаться музыкой не прибегая к постоянному регулированию уровня громкости в плеере.
Здесь я просто показал пример как работать с программой. Это не означает, что нужно делать именно так. Для простоты демонстрации были выставлены максимальные значения. Это может привести к значительному искажению. Поэтому подбирайте значения приемлемые для Вас.
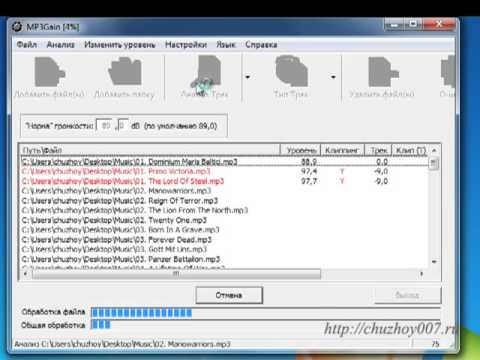
Как сделать одинаковый уровень громкости во всех треках
Автоматическое пакетное выравнивание аудио звука
!Внимание. Это не разбор коррекции и правки аудио звука, это всего-навсего, один из многих способов для быстрого избавления от головной боли.
MP3Gain — для нормализации аудио громкости MP3-файлов
Компьютерная программа MP3Gain позволяет повышать, понижать и выравнивать громкость как отдельно взятого файла, так и целой-пакетной группы файлов (например, в каком-либо музыкальном альбоме). MP3Gain работает только с форматом MP3, но при желании можно установить расширение (к примеру для обработки файлов AAC (Mp4)), подробнее на оф сайте http://mp3gain.sourceforge.net
— Добавить MP3 файлы в программу
— Установить нужный уровень звука
— Запустить процесс изменения звука
Программа всё сделает сама, в автоматическом режиме определит средней уровень звука всех файлов и исправит более тихие и громкие файлы. Более подробное описание программы, её достоинства и недостатки рекомендую почитать на http://ru.wikipedia.org/wiki/MP3Gain
Итак, после того как вы посетили и почитали Wiki вам стало всё понятно и можно приступать к автоматическому пакетному выравниванию звука.
!Сделайте копии ваших аудио файлов, на всякий случай. В программе нет функции сохранения исправленных файлов, она сразу изменяет исходные.
Настройка и работа с программой MP3Gain
Проверьте, что-бы в Настройках (Options) стояла галочка напротив «Изменение уровня без клиппинга». Надеюсь Wiki изучили подробно, знаете что такое «Клиппинг» и понимаете в каких ситуациях к каким проблемам может привести его использование.
Настройка уровня громкости
По умолчанию «Норма» громкости установлена 89 децибел (лучше оставлять без изменений). По мнению большинства специалистов именно это число даёт наиболее качественные результаты в плане нормализации и устранения клиппинга. По желанию Вы можете выставить в качестве нормы любое значение от 75 до 105 dB. Сделайте копии ваших аудио файлов и поэкспериментируйте в поисках оптимального значения для вас.
Режимы Трек Альбом Константа
Процесс выравнивания аудио звука
1. Щёлкните кнопку «Добавить файлы в список» и выберите нужные файлы. Если щёлкнуть кнопку «Добавить папку» можно добавить все файлы находящиеся в выбранной папке, а так-же если в Настройках (Options) отмечено Добавить подпапки (Add Subfolders), все папки находящиеся внутри добавляемой также будут выбраны и файлы из них будут добавлены в список.
2. По желанию, вы можете нажать кнопку «Анализ Трек» и посмотреть какая громкость у ваших исходных файлов. А так, для быстрого выравнивания, можно этого не делать.
Если в треке присутствует «Клиппинг», то в соответствующей колонке появляется буква Y, и вся строка окрашивается в красный цвет.
3. Для нормализации, выравнивания звука нажмите кнопку «Тип Трек», и приготовьтесь ждать — в зависимости от количества композиций процесс может занять некоторое время.
Вот пожалуй и всё, о быстром выравнивании звука. Рекомендую, тем кто впервые открыл эту прогу, разок-другой сделать нормализацию в качестве пробы на нескольких (3-7) аудио треках. И Не забывать беречь оригинальные файлы, работая с копиями.
Тем, кто желает позаниматься более кропотливой работой
Сделайте «Анализ Трек» и установите в настройках галочку: Работать только с выделенными файлами.
Выделите нужные файлы для правки и измените кнопку «Тип Трек» на «Константа» или в верхнем меню: Изменить уровень/Применить Константу. Используя ползунок установите нужное вам изменение.
С помощью бегунка можно увеличить уровень предельной (105 dB) громкости (цифра увеличения плюсуется к стандарту). Можете поэкспериментировать с этим значением для достижения оптимальной громкости.
Что-бы оценить изменения, прослушайте файлы, щёлкнув правой кнопкой на файл и выбрав «Play mp3 file» (если Вы будете их слушать на переносном проигрывателе то скопируйте в него). Если громкость слишком увеличена, то песня будет шипеть, отменить результат правки можно щёлкнув пр.кнопкой мыши в поле с добавленными файлами и выбрать «Undo Gain changes» или в верхнем меню «Изменить уровень/Отменить изменения уровня». Ещё можно попробовать сделать повторное изменение громкости с другими настройками, немного понизив значение константы для проблемного файла.
Как выровнять громкость звука в одном или нескольких треках: простая и понятная инструкция
Неопытным пользователям сложно решать проблему прыгающего звука. В Windows нет подходящих инструментов и инструкций, поэтому приходится искать сторонние решения. Онлайн-сервисы наполнены назойливой рекламой, а самостоятельно разобраться в управлении профессиональным sound-софтом сможет не каждый. Тут вы найдете подробный алгоритм действий в программе для выравнивания звука, который сэкономит время – https://audiomaster.su/programma-dlya-vyravnivaniya-gromkosti-mp3-fajlov.php
Корректировка громкости требуется в следующих случаях:
при записи звука в домашней студии;
при прослушивании записей с диктофона;
при скачивании песен с сайтов радиостанций, подкастов (с голосом ведущего, встроенной рекламой);
при склеивании двух и более треков в один.
Подходящим инструментом для новичков и опытных пользователей будет простой и удобный софт – АудиоМАСТЕР. Скачать программу для редактирования аудио можно, перейдя по ссылке на сайт.
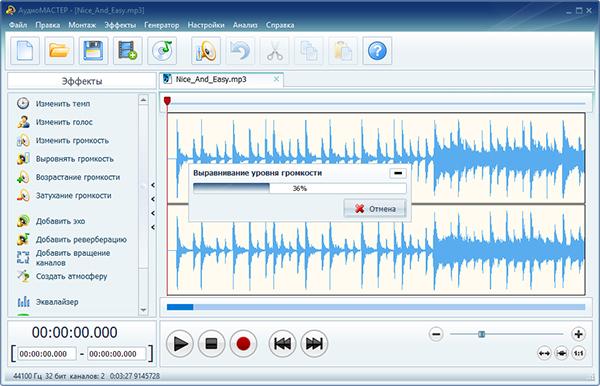
Инструкция по выравниванию громкости
В первый раз весь процесс займет 7-10 минут, а потом — не более двух-трех. Вот как это делают:
Скачивают установочный файл АудиоМАСТЕР с сайта разработчика, инсталлируют программу.
Запускают аудиоредактор через ярлык на рабочем столе.
В окне “Начало работы” кликают по кнопке “Открыть файл”. Выбирают нужную композицию на жестком диске.
После того, как трек добавился, на монтажном столе появится его название, осциллограмма, активные кнопки Play, Stop, Rec.
Проблемные места на осциллограмме видны как резкие изменения общего рисунка. Для их устранения нажимают кнопку выравнивания звука слева на панели инструментов. Время обработки зависит от длины песни.
Для обработки отдельного отрезка его выделяют зажатой левой кнопкой мышки (он обозначается черным фоном). Дальнейшие действия такие же, как при изменении полного трека.
Готовый результат сохраняют, кликнув по иконке дискеты. Если исходник нужно оставить в неизменном виде, то кликают “Файл”—“Сохранить как”. В открывшемся мастере сохранения указывают будущий формат файла (MP3, ААС, WMA, WAV, AC3 и др.), выбирают уровень дискретизации, четкости, тип и размер битрейта. Остается только вписать подходящее название и место для файла на диске.

Дополнительные возможности и настройки
В процессе выравнивания уровня громкости пользователь может воспользоваться следующими возможностями редактора:
изменение темпа песни;
изменение голоса вокалиста вплоть до полной неузнаваемости (противоположный пол, мутант, робот, гуманоид);
удаление посторонних шумов;
добавление эффекта эха, вращения каналов, возрастания и затухания громкости, реверберации;
звуковые атмосферы для создания антуража (в самолете, кафе, общественном транспорте, лесу, под дождем);
классическая регулировка эквалайзера;
склеивание треков в диджейский сет.
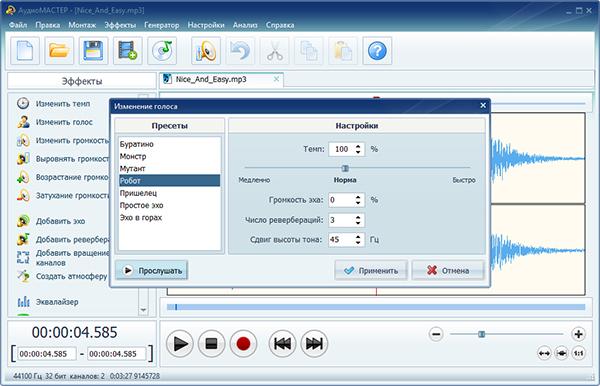
Все функции активируются одной-двумя кнопками и не требуют громоздких настроек.
Заключение
Скачущий звук в песнях, записях лекций раздражает и утомляет. Новичку в звуко-обработке придется потратить 2-3 часа на поиск подходящего решения, изучение сложных инструкций. Сэкономить время и нервы поможет программа АудиоМАСТЕР. Редактор обладает интуитивным интерфейсом, всеми необходимыми для базовой и полупрофессиональной обработки функциями. Сама процедура занимает 10-30 секунд для треков стандартной длины и 1-3 минуты для подкастов, лекций, диджейских сетов.
Программа для выравнивания громкости MP3 файлов
Надоело крутить регулятор громкости, когда звук в аудиофайле становится то слишком тихим, то оглушительным? Это не просто тяжело для восприятия, но и опасно для слуха. Нормализовать звучание поможет программа для выравнивания громкости MP3 файлов «АудиоМАСТЕР». Чтобы узнать, как это сделать, читайте статью.
Шаг 1. Установка программы
Чтобы усовершенствовать аудиофайл, первым делом следует скачать программу для работы со звуком. Откройте папку, в которую загрузился дистрибутив, и запустите установку. Процесс не отнимет много времени. Уже через пару минут вы обнаружите на рабочем столе ярлык редактора. С его помощью запустите программу.
Шаг 2. Добавление композиции
В стартовом окне выберите «Открыть файл». Укажите музыкальную композицию, где нужно выровнять громкость. Файл загрузится в рабочее окно редактора, и вы увидите его визуальное отображение в виде осциллограммы звука. Теперь можно легко работать с музыкой, редактируя и преображая её с помощью различных настроек.
Шаг 3. Выравнивание громкости
На осциллограмме вы увидите звуковые волны различной длины. Некоторые участки отличаются особенно сильно – это и есть те проблемные места, где слишком резко скачет громкость. Наша задача сгладить скачки. Для этого в редакторе предусмотрена функция «Выровнять громкость». Она находится на панели инструментов слева. Кликните по данной кнопке и подождите, пока программа обработает аудиофайл. Чем длиннее редактируемая запись, тем больше времени займёт процедура.
Хотите выполнить нормализацию громкости MP3 не на всей композиции в целом, а только на определённом участке? Это тоже можно сделать с помощью «АудиоМАСТЕРА». Наведите курсор на начало нужного участка, зажмите левую кнопку мыши и выделите нужный фрагмент. Он подкрасится чёрным. Теперь при использовании опции «Выровнять громкость» процедура будет применена только к выбранному куску аудиозаписи.
Шаг 4. Дополнительные настройки
Программа для выравнивания звука «АудиоМАСТЕР» открывает перед пользователями богатые возможности для улучшения музыкальных композиций. Вы можете:
Шаг 5. Сохранение проекта
Итак, вы узнали, как выровнять уровень громкости у аудиофайлов. Когда полностью закончите обработку, сохраните сделанные изменения. Нажмите на кнопку с изображением дискеты, расположенную на верхней панели, и программа перезапишет исходный аудиофайл.
Хотите сохранить и предыдущую версию композиции? Тогда нажмите «Файл» –> «Сохранить как. ». Вы получите доступ к более широким возможностям настройки и сможете выбрать:
После этого останется только указать новое название файла и место его расположения.
Готово, программа для нормализации звука MP3 преобразила музыкальную композицию. Теперь не придётся каждую секунду ждать скачков громкости, чтобы вовремя прибавлять или убавлять звук. Редактировать MP3 очень просто, когда под рукой программа «АудиоМАСТЕР» – попробуйте сами!
НАСТОЯЩАЯ СТУДИЯ АУДИОМОНТАЖА ТЕПЕРЬ У ВАС ДОМА
Попробуйте
простой и удобный редактор аудио!
Совместимость
Программа поддерживает:
Windows 7, XP, Vista, 8, 8.1, 10
Как быстро и качественно выровнять громкость звука в нескольких треках
Иногда треки, записанные на флешку, играют то громко, то тихо. Часть из них может не сильно отличаться по громкости, но при включении других треков приходится корректировать громкость на магнитоле в автомобиле или в наушниках. Это действует на нервы. Далее расскажем о том, как решить эту проблему легко и эффективно.
Почему разная громкость у музыкальных аудиозаписей
В основном музыка из интернета скачивается, скидывается у друга с диска или с флешки, в редких случаях — покупается. Поэтому получается винегрет из множества записей с разной громкостью.
Многие пользователи не умеют работать с профессиональными музыкальными редакторами для выравнивания громкости. В этом случае поможет программа «АудиоМАСТЕР». Софт имеет простой русскоязычный интерфейс, доступный для понимания обычному пользователю. В этом редакторе даже новичок сможет качественно выровнять громкость понравившихся музыкальных записей буквально за пару секунд.
Скачать программу и познакомиться поближе с ее функциональными возможностями вы можете, посетив официальную веб-страницу — https://audiomaster.su.
Инструкция по редактированию музыкальных треков
Перед тем, как работать в программе, понадобится установить ее на компьютер или ноутбук. После установки запускаете «АудиоМАСТЕР» двойным щелчком мыши. На экране отобразится панель программы с вкладками вверху. Приступаете к работе над необходимым треками.
Шаги процедуры обработки:
Кликните по кнопке «Открыть файл»;
Отметьте композиции, на которых следует выровнять громкость;
Перетащите их в рабочее окно редактора аудиофайлов. В окне вы увидите осциллограмму композиций. Пользователь сможет визуально определить, где трек имеет низкую громкость, а где — высокую;
Теперь нажмите по пункту «Выровнять громкость»;
Подождите, пока утилита обработает трек. Затраченное время будет зависеть от длительности аудиофайла;
Затем кликните по кнопке «Файл» и выберите «Сохранить проект»;
В открывшемся окне выберите место, куда будут попадать файлы с выровненной громкостью и нажмите в правом нижнем углу кнопку «Сохранить».
На этом выравнивание громкости музыкальной композиции в редакторе можно считать законченным. Проделайте ту же самую процедуру с остальными треками, чтобы получить единый нормальный звук.
Как редактировать звук не во всем треке
С помощью этого редактора вы также сможете обработать звук только на заданном участке аудиодорожки. Это можно сделать так:
Заливаете нужную музыкальную композицию в него. Как это сделать, описано в процедуре выше;
Прослушиваете трек и наводите курсор на начальную часть трека. Зажимаете левую кнопку мыши и ведете до нужного места. Часть композиции будет выделена черным цветом;
Применяете функцию «Выровнять громкость».
Новые настройки громкости будут применены только к указанному фрагменту, вся остальная запись сохранить исходное звучание. После вам останется только экспортировать файл на свой компьютер.
При сохранении вы сможете выбрать расширение файла (WAV, MP3, FLAC, OGG), стереорежим, дискретизацию, а также битрейт — от него во многом зависит качество.
Заключение
Теперь вы знаете, как самостоятельно подправить громкость звука в аудиозаписи без обращения к звукозаписывающим фирмам. Не нужно будет больше крутить ручку громкости то для одной записи, то для другой. Программа поможет быстро сбалансировать и нормализовать громкость любого аудиофайла!